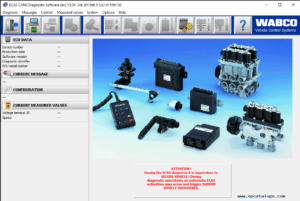The following information contains a step-by-step guide that will show you exactly how to download ECM calibrations using Cummins Insite and QuickServe Online. For frequently asked questions and troubleshooting tips, see the final section.
________
Changes have been made to the Calibration Download interface to include Aftertreatment Doser calibrations, Next Generation Cense calibrations, and Dual Fuel calibrations.
These changes can only be seen in the new QSOL3 interface. To verify that you are in the correct QSOL3 interface, please follow the steps below:
- If you have QSOL saved as a favorite or bookmark using the outdated URL, you will need to delete your bookmark
- Enter the address https://quickserve.cummins.com
- Once you log in you should see following web address: https://quickserve.cummins.com/qs3/portal/index.html
The QS3 will let you know that you are in the right version of QSOL.
Instructions to Download:
NOTE: It is recommended to delete or rename any intelect folder and all subfolders from the C:\Intelect\INSITE\CalibrationWorkspace directory (Figure 1)

Log in to https://quickserve.cummins.com (Figure 2).
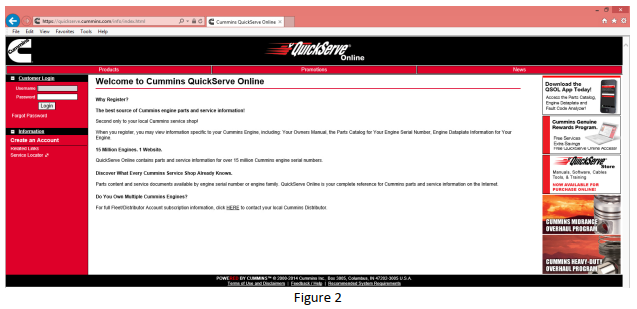
Click on the Service tab (Figure 3).
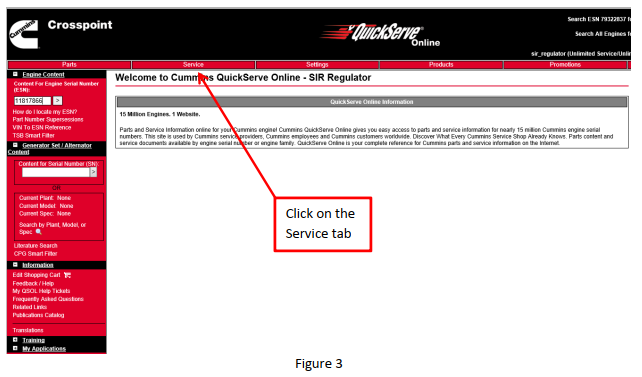
Click on the Related Information tab (Figure 4).
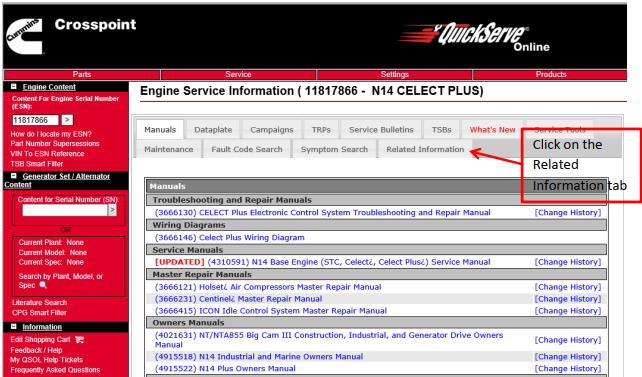
Click on the Calibration Downloads link (Figure 5).
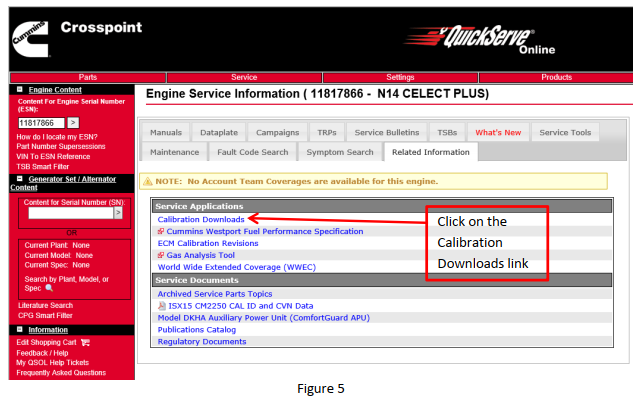
When the Calibration download screen pops up, the user has the option to select
Engine Calibration, Doser Calibration, NextGen Cense Calibration, or Dual Fuel
Calibration in the Calibration Type pull-down menu (Figure 6).
Select the correct calibration type.
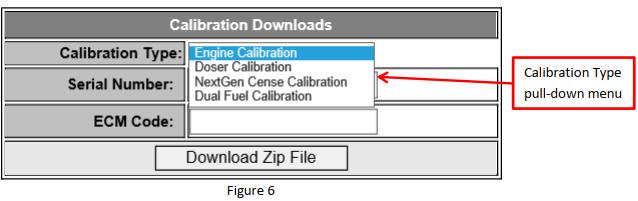
Enter the appropriate calibration code:
For Engine Calibration downloads, enter the Engine Serial Number (ESN) and
ECM Code (without revision number) as shown (Figure 7).

For Doser Calibration downloads, enter the Doser calibration code (without
revision number) (Figure 8). The Doser calibration code may also be referred to
as the device code.
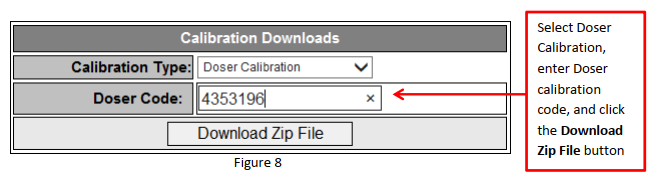
For Next Generation Cense Calibration downloads, enter the Next Gen Cense
calibration code.
For Dual Fuel Calibration downloads, enter the Dual Fuel calibration code (Figure
10).
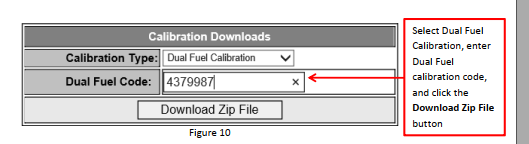
Click Download Zip File and the File Download window will open.
Click Save (Figure 11) which will save the calibration file to the Downloads folder.
Depending on the computer settings, it may be saved to a different folder.
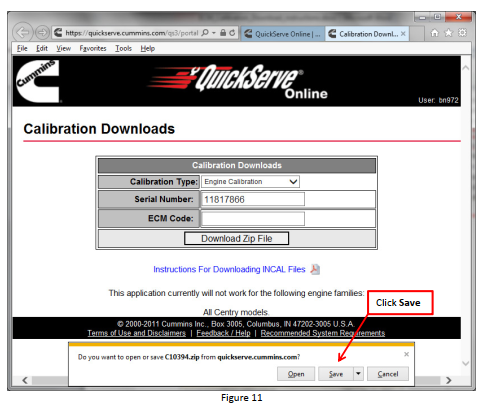
Click on Open folder (Figure 12) which will take you to the zipped calibration file (Figure
13)


Right-click on the zipped calibration file. Go to Open with and then Windows
Explorer (Figure 14)
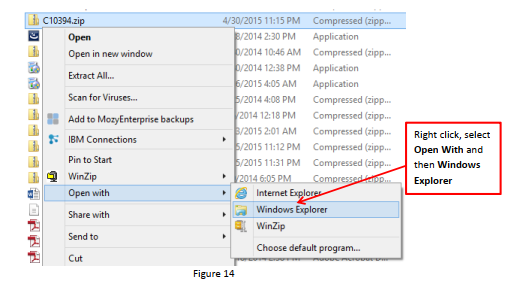
In the Extract tab, click on Extract all. In the Extract Compressed (Zipped) Folders
window, browse to
C:\Intelect\INSITE\CalibrationWorkspace (Figure 15).
Click on OK,
and then click on Extract (Figure 16).
Note: Extract Doser calibrations to the C:\ or D:\ root drive
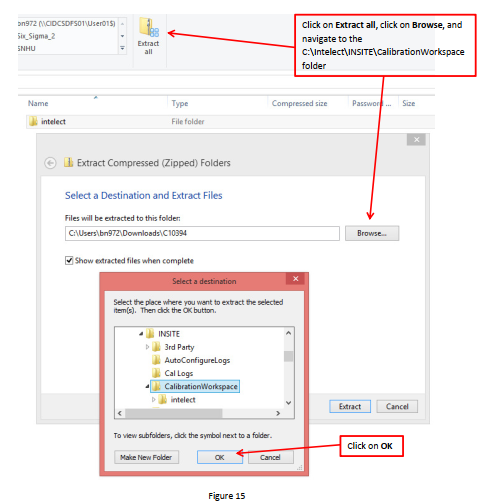

Open INSITE, click on Calibration Selection, click on ECM, and then find the calibration
in the CalibrationWorkspace.
If INSITE is already open in the Calibration Selection window, you will need to click on View Refresh to refresh the screen (Figure 17).
Note: If the C:\ or D:\ root drive has been selected previously, INSITE will display the
calibration on the selected drive instead
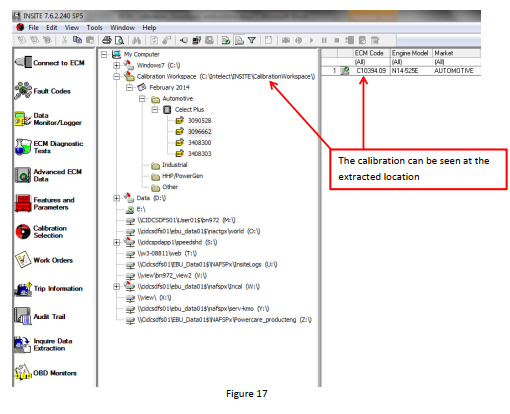
If you do not see the ECM calibration code, go into Tools Calibration Selection
Certification Codes (Figure 18) and check that the correct or all certification codes are
in the right hand side window (Figure 19)
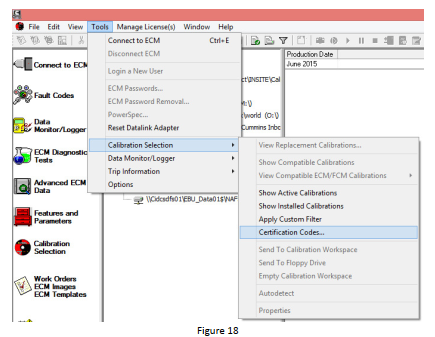
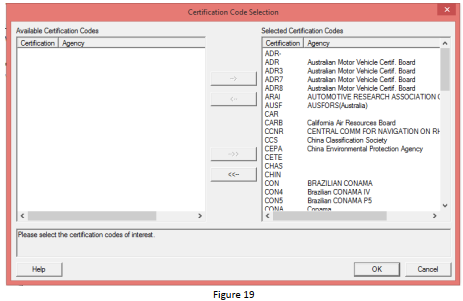
Frequently Asked Questions:
Q: Why do I keep getting a message saying “Invalid ECM code”?
A: The ESN must match the ECM calibration code family/type. For example, if the ESN is
for an ISX CM871 but the ECM Code requested is for an ISB CM2150, this message would
appear. Please verify the ESN and ECM Code.
Note: Enter the ECM calibration code without the ECM Code Revision.
Q: My module is ROM booted, how can I find the ECM Code?
A: The ECM Code and/or the SC and DO Options should be stamped on the engine
dataplate. If it is unavailable, the ECM Code may be listed on QSOL. If not, the options can
be used with an INCAL to determine the correct ECM Code.
Q: I’m not sure what revision on the ECM Code I need. Is there a way to look it up?
A: This process will provide the latest revision of the requested ECM Code. It will not
provide older revisions of ECM Codes.
Q: How often are the ECM Codes updated?
A: The ECM Codes are only revised when there is an Engineering Release to make
changes. The process will update this site for any revised calibrations on a daily basis. For
example, if an update is made on AB10001.00 today, AB10001.01 would be available
tomorrow.
Q: How do I know what has changed in this calibration revision?
A: Please see the ECM Calibration Revision History which can be found under “My
Applications” on the side menu or as a link under the Service tab under the Related
Information tab in the Service Applications section.
Q: What if I have more questions?
A: Please submit a QSOL ticket for any questions or issues.